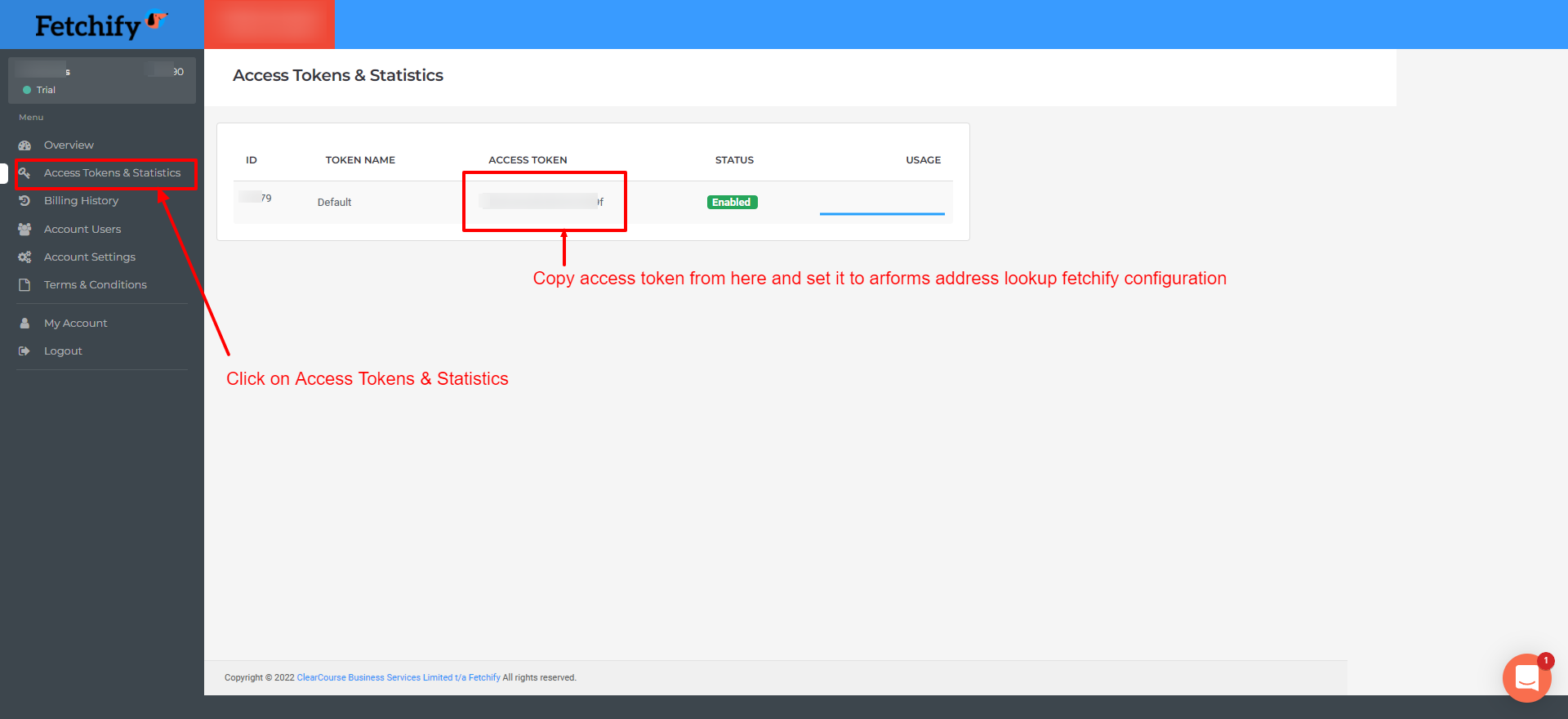Home > Address Lookup Service Integration
Address Lookup Service Integration
Thank you for purchasing my plugin. If you have any questions that are beyond the scope of this help file, please feel free to email via contact form click here. Thank you so much!
ARForms has new extension which helps to create autocomplete address field by searching the postal code or some string of address in the form. Address Lookup Service Integration with ARForms is just another WordPress plugin which you can install and manage just like other WordPress plugins.
Address Lookup Service Integration with ARForms plugin integrates your form fields with Google Address Lookup Service and Fetchify Address Lookup Service and converts the form field into Autocomplete address field.
Note:Please meet the minimum requirement of PHP version 7.0 and WordPress version 4.9.
ARForms – Address Lookup Service Key Features:
- Fully Featured Address Lookup Service Integration
- Ability to convert form fields into Autocomplete Address Lookup field.
- Support Google Address Lookup Service Integration.
- Support Fetchify Address Lookup Service Integration.
- Multi lingual
Steps For Installation And Activation
You can install plugin either of these two methods.
- New install via FTP
- New install via the WordPress Uploader
a. Download the plugin from CodeCanyon, and extract it. You should find a directory arformsaddresslookup.
b. In your WordPress installation, upload arformsaddresslookup to wp-content/plugins/
c. Activate the ARForms - Address Lookup Service Integration plugin through the Plugins menu from WordPress admin panel.
a. Download the plugin from CodeCanyon
b. Log in to your WordPress admin panel
c. go to Plugins -> Add New -> Upload
d. Click on choose file and browse the download package from CodeCanyon. When the plugin uploads successfully, click on Activate Plugin.
Configure Google Address Lookup Service
After activating the plugin, you will be able to see Address Lookup Service option added to the Other Options Dropdown inside the ARForms Editor.
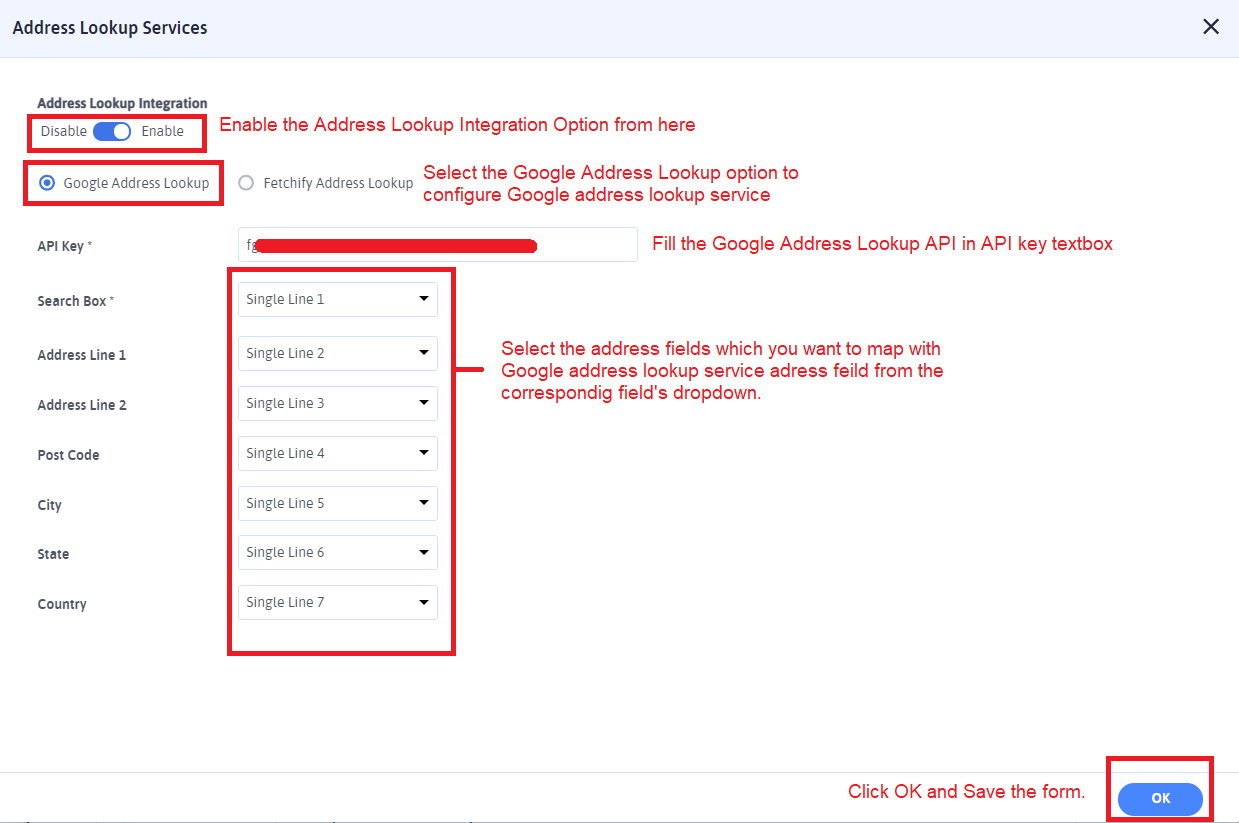
In order to configure google address lookup service you have to follow Google Address Lookup Service configuration steps.
- Make a new Form with the single line or number fields you want to map with Google address lookup fields.
- Click Address Lookup Service option inside the Other Options Dropdown
- Select the Google Address Lookup radio button if not selected inside the model opened
- Enter your Google Places API Key to the API Key textbox
- Select the form field which you want to make a Search Box from Search Box dropdown
- Select the form field which you want to make a Address Line 1 from Address Line 1 dropdown
- Select the form field which you want to make a Address Line 2 from Address Line 2 dropdown
- Select the form field which you want to make a Post Code from Post Code dropdown
- Select the form field which you want to make a City from City dropdown
- Select the form field which you want to make a State from State dropdown
- Select the form field which you want to make a Country from Country dropdown
- Click OK button at the end of the model and save the form
To get your Google Places API key login to your Google Account or if you don’t have an account then register for a new Google account and login to the account.
Enable Google Maps API & Google Places API by follow the steps given below
- Go to the Google API Console and search Google Maps API and Google Places API from Library option.
- Enable Google Maps API
- Enable Google Places API
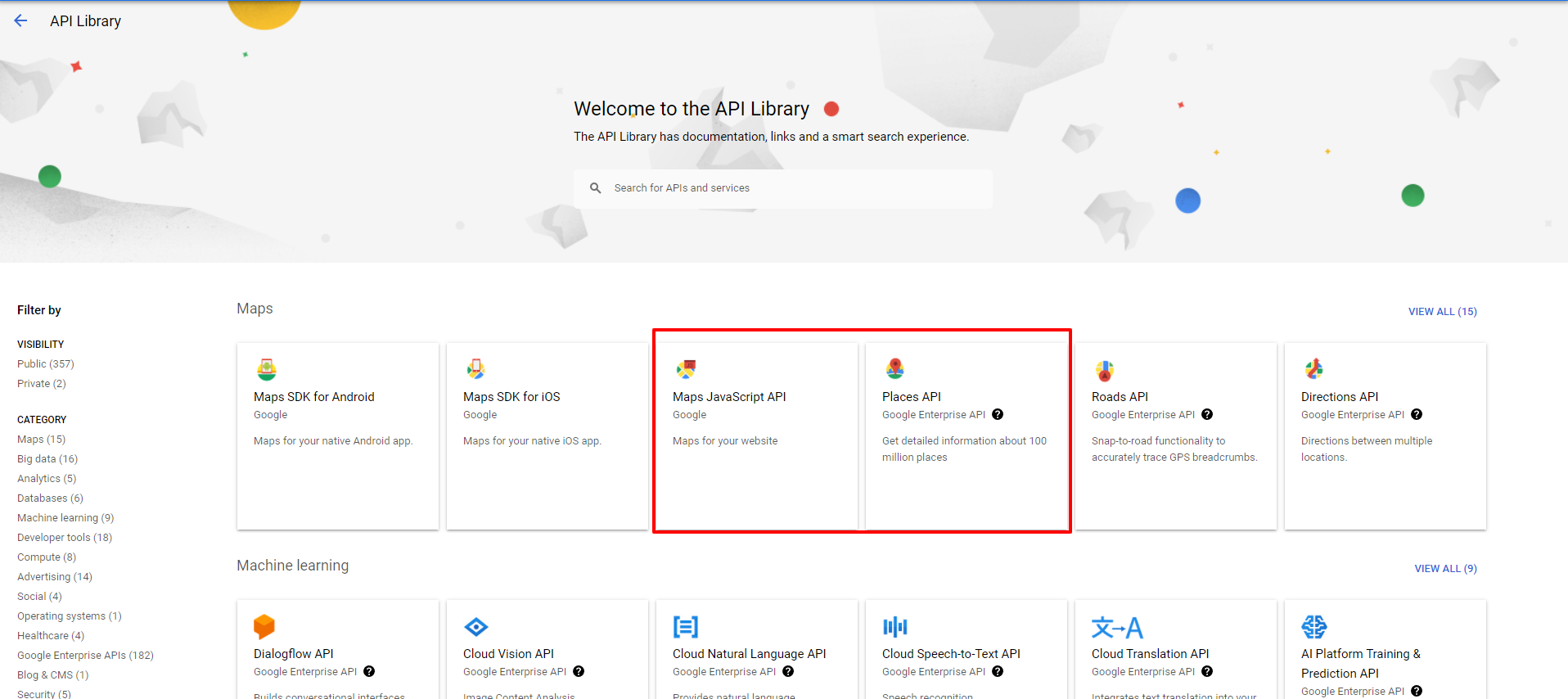
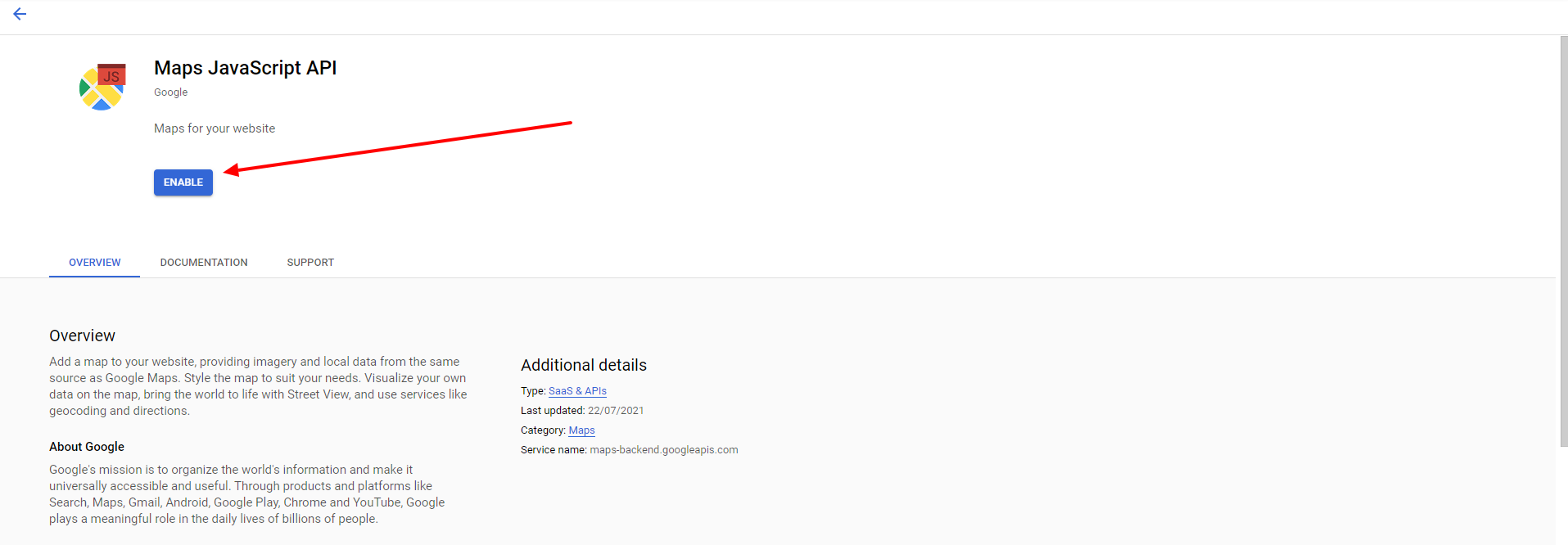
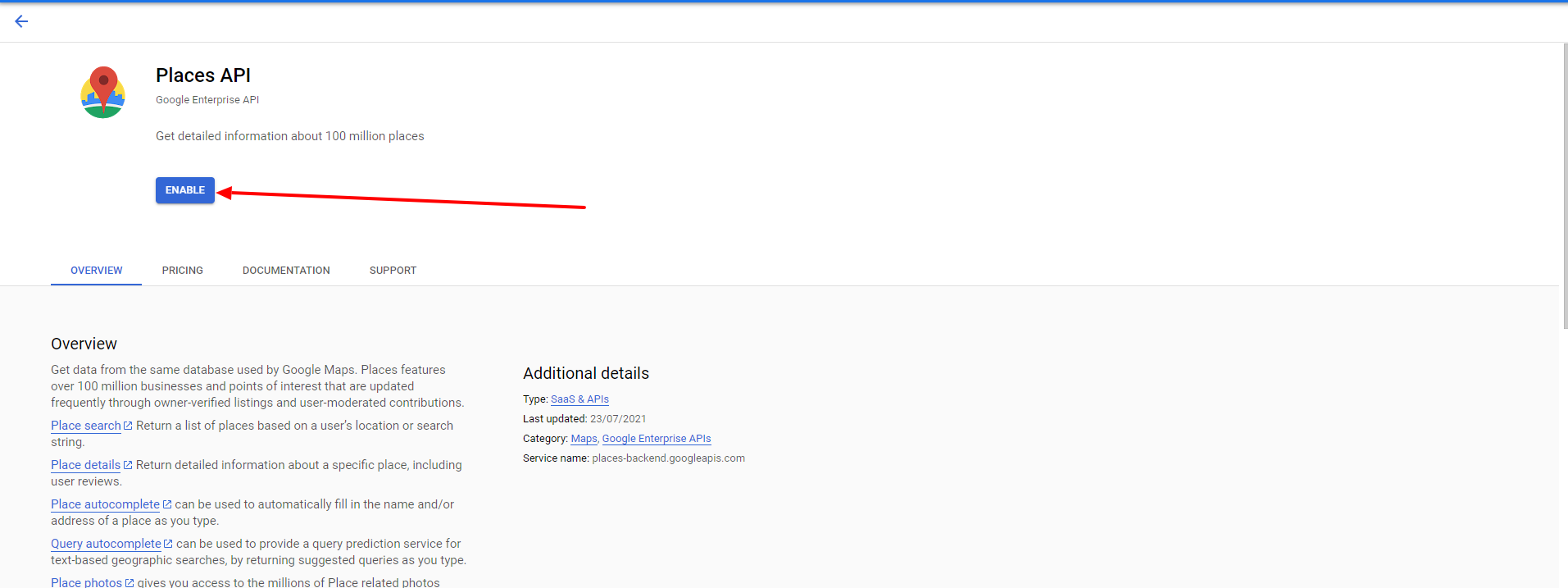
To get API Key please follow the steps given below.
- Go to the Google API Console
- From the project drop-down, select an existing project , or create a new one by selecting Create a new project.
- In the sidebar under “API & Services”, select Credentials, then select the OAuth consent screen tab. Choose an Email Address, specify a Product Name, and press Save.
- In the Credentials tab, select the Create credentials drop-down list, and choose API Key to get API Key.
- Set restriction for newly created API by selecting Restrict Key option from API restriction. Enable only Maps JavaScript API and Places API option from the API restriction dropdown.
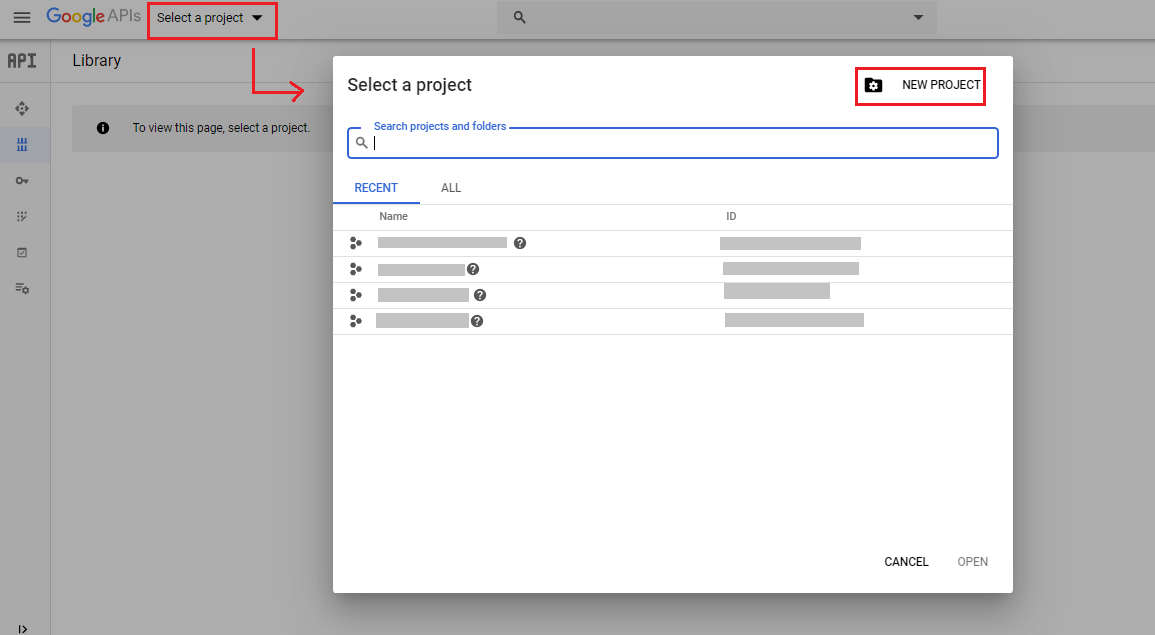
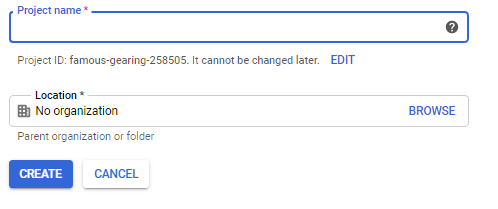
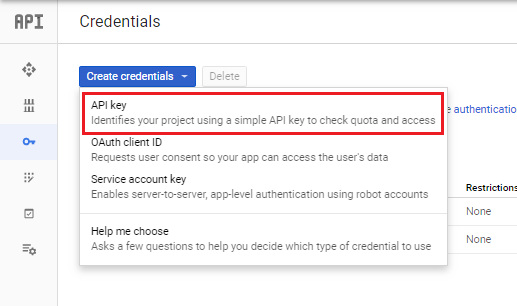
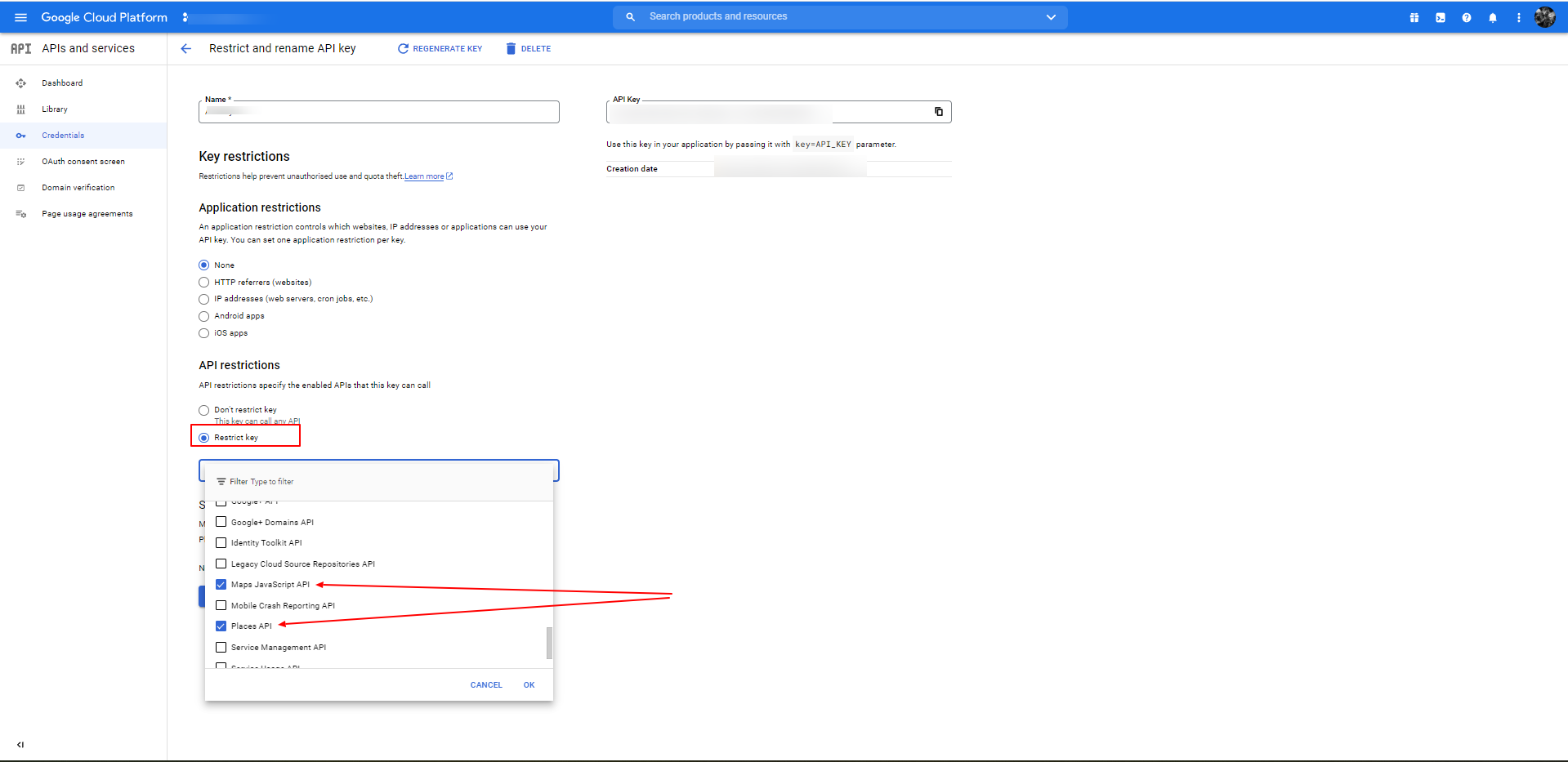
Configure Fetchify Address Lookup Service
After activating the plugin, you will be able to see Address Lookup Service option added to the Other Options Dropdown inside the ARForms Editor.
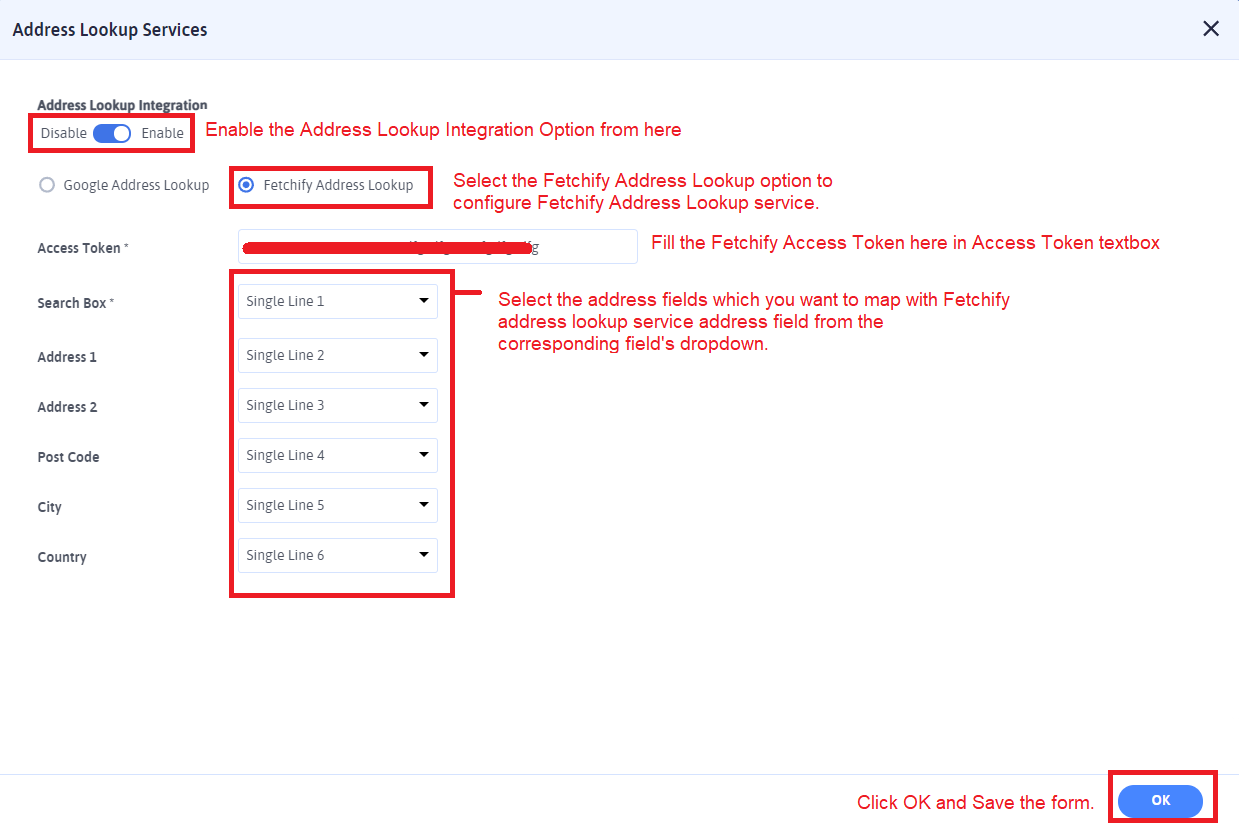
In order to configure fetchify address lookup service you have to follow Fetchify Address Lookup Service configuration steps.
- Make a new Form with the single line or number fields you want to map with Fetchify address lookup fields.
- Click Address Lookup Service option inside the Other Options Dropdown
- Select the Fetchify Address Lookup radio button if not selected inside the model opened
- Enter your Fetchify Access Token to the Access Token textbox
- Select the form field which you want to make a Search Box from Search Box dropdown
- Select the form field which you want to make a Address 1 from Address 1 dropdown
- Select the form field which you want to make a Address 2 from Address 2 dropdown
- Select the form field which you want to make a Post Code from Post Code dropdown
- Select the form field which you want to make a City from City dropdown
- Select the form field which you want to make a Country from Country dropdown
- Click OK button at the end of the model and save the form
To get Fetchify access token login to your Fetchify Account or if you don’t have an account then register for a new Fetchify account and login to the account.
After Login to the Fetchify account click on the Access Tokens & Statistics menu from the left sidebar to open Access Token page where you can get your Access Token.